Assalamu'alaikum wr wb
A. Pendahuluan
Selamat datang kembali temen temen, pada kesempatan kali ini saya akan share kepada kalian cara menginstall routerOS di Virtual Box
B. Latar Belakang
Disaat kita ingin belajar MikroTik, ataupun ingin melakukan virtualisasi MikroTik namun kendala nya adalah budget untuk membeli routerboard nya, maka satu satu nya jalan adalah kita manfa'atkan routerOS dari MikroTik itu sediri aja dengan kita install di Virtual Box, tentu lebih menguntungkan juga karea kita tidak perlu mengeluarkan uang untuk membeli routerboard, nah maka pada kesempatan kali ini saya aka sahre tahapa tahapan installasi nya pada virtualbox
C. Pembahasan
Oke temen temen, kita langsung aja ke TKP nya, ikuti dengan baik yaa ..
Pertama, kita Klik tab New
Lalu kita isikan name nya dengan MikroTik maka otomatis type dan versionnya akan menentukan sendiri
Tentuka RAM yang akan di pakai, recomended nya 64 mb, kalau sudah klik Next
Pilih opsi ke dua, klik Next
Pilih opsi pertama, klik Next
Pilih dynamic allocated, klik Next
Tentukan berapa GB penyimpanan yayng akan kita berikan untuk routerOS kita, klik Next
Pada saat di Start, virtualbox aka memita file iso dari RouterOS nya, kita klik ada yang di kasih kolom merah
Cari file iso nya, lalu Open, maka virtual box akan di jalankan
Pada tahap ini :
klik tombol A untuk mencentang keseluruhan paket yang akan kita install di routeros tersebut
Klik tombol I untuk start penginstallan
Tekan y jika terdapat pertanyaan seperti di atas
Perhatikan !! jangan terlebih dahulu kita Enter sebelum kita disable iso routeros nya, cara nya adalah kita klik kanan pada kolom merah di atas lalu hilangkan centang yang ada pada iso MikroTik nya, lalu baru tekan Enter
Kita masuk dengan:
username : admin
password : (kosong)
Maka selamat, kita sudah berhasil install mikroTik routerOS di virtual box
D. Kesimpulan
Dengan kita mengkonfigurasikan RouterOS, sama halnya kita konfigurasikan routerboard loh, hanya saja bedanya kalau routerOS haya menyediakan interface CLI saja sedangkan routerboard dapat kita akses dengan interface CLI dan juga GUI, namun karena kita hanya memasang nya di virtualbox maka kita masih bisa mengakses routerOS nya di winbox, bagaimana caranya ? otw ke postingan saya selanjutnya klik disini
E. Penutup
Oke temen temen, bagaimana mudah bukan ? mohon untuk di coba ya, terimakasih telah berkunjung ke blog saya,
dari saya di cukupkan sekian, mohon maaf jika terdapat kekurangan,
Wassalamu'alaikum wr wb
A. Pendahuluan
Selamat datang kembali temen temen, pada kesempatan kali ini saya akan share kepada kalian cara menginstall routerOS di Virtual Box
B. Latar Belakang
Disaat kita ingin belajar MikroTik, ataupun ingin melakukan virtualisasi MikroTik namun kendala nya adalah budget untuk membeli routerboard nya, maka satu satu nya jalan adalah kita manfa'atkan routerOS dari MikroTik itu sediri aja dengan kita install di Virtual Box, tentu lebih menguntungkan juga karea kita tidak perlu mengeluarkan uang untuk membeli routerboard, nah maka pada kesempatan kali ini saya aka sahre tahapa tahapan installasi nya pada virtualbox
C. Pembahasan
Oke temen temen, kita langsung aja ke TKP nya, ikuti dengan baik yaa ..
Pertama, kita Klik tab New
Lalu kita isikan name nya dengan MikroTik maka otomatis type dan versionnya akan menentukan sendiri
Tentuka RAM yang akan di pakai, recomended nya 64 mb, kalau sudah klik Next
Pilih opsi ke dua, klik Next
Pilih opsi pertama, klik Next
Pilih dynamic allocated, klik Next
Tentukan berapa GB penyimpanan yayng akan kita berikan untuk routerOS kita, klik Next
Pada saat di Start, virtualbox aka memita file iso dari RouterOS nya, kita klik ada yang di kasih kolom merah
Cari file iso nya, lalu Open, maka virtual box akan di jalankan
Pada tahap ini :
klik tombol A untuk mencentang keseluruhan paket yang akan kita install di routeros tersebut
Klik tombol I untuk start penginstallan
Tekan y jika terdapat pertanyaan seperti di atas
Perhatikan !! jangan terlebih dahulu kita Enter sebelum kita disable iso routeros nya, cara nya adalah kita klik kanan pada kolom merah di atas lalu hilangkan centang yang ada pada iso MikroTik nya, lalu baru tekan Enter
Kita masuk dengan:
username : admin
password : (kosong)
Maka selamat, kita sudah berhasil install mikroTik routerOS di virtual box
D. Kesimpulan
Dengan kita mengkonfigurasikan RouterOS, sama halnya kita konfigurasikan routerboard loh, hanya saja bedanya kalau routerOS haya menyediakan interface CLI saja sedangkan routerboard dapat kita akses dengan interface CLI dan juga GUI, namun karena kita hanya memasang nya di virtualbox maka kita masih bisa mengakses routerOS nya di winbox, bagaimana caranya ? otw ke postingan saya selanjutnya klik disini
E. Penutup
Oke temen temen, bagaimana mudah bukan ? mohon untuk di coba ya, terimakasih telah berkunjung ke blog saya,
dari saya di cukupkan sekian, mohon maaf jika terdapat kekurangan,
Wassalamu'alaikum wr wb
Share This :

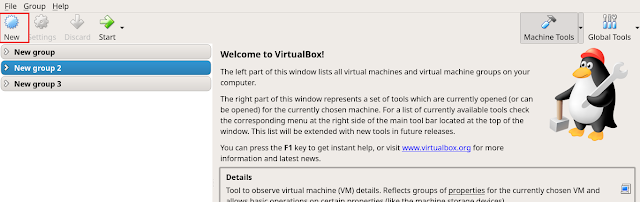














comment 0 komentar
more_vert